

Right click on the OneDrive client in the taskbarĪt the bottom of the screen in the taskbar panel, right click on the small OneDrive icon.This may be the reason as to why OneDrive is stuck at “OneDrive processing changes” Restart the process: Although OneDrive files are stored in the cloud, you need to store them on your hard disk when you access them through the client. If you don’t have enough disk space on your computer, then it is highly likely that you cannot sync your files to OneDrive.
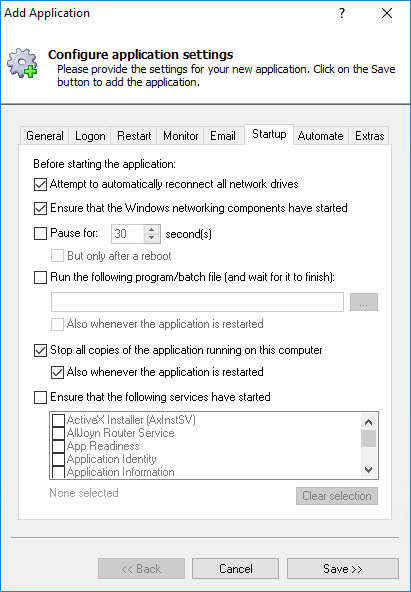
Step by step processes to troubleshoot the issue: Ensure you have enough disk space:

If all the solutions above fail to fix the “OneDrive processing changes” problem, then it may be that you need to reset OneDrive. If OneDrive is not connected to Windows, it causes the “OneDrive stuck on processing changes” issue. However, there may be times when this is not the case.
#Restart onedrive sync client windows 10
OneDrive should automatically connect to your copy of Windows 10 as soon as you log into the OneDrive account. This will also restart the sync process.Ĭheck if OneDrive is connected to Windows: You can simply restart the OneDrive client. Usually, when you restart the sync process, it fixes the “OneDrive processing changes” issue. This may be the reason as to why OneDrive is stuck at “OneDrive processing changes”. In this blog post, I will highlight four possible ways to fix this issue, which are explained in detail along with screenshots. This can be quite a frustrating problem as it can prevent you from carrying out tasks on OneDrive. One of the issues that OneDrive tends to have, according to its users, is that it often remains stuck on “processing changes”.


 0 kommentar(er)
0 kommentar(er)
